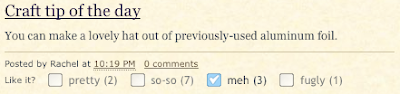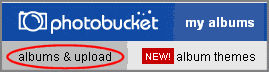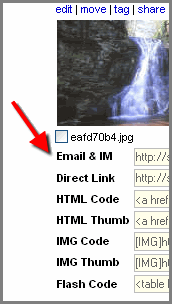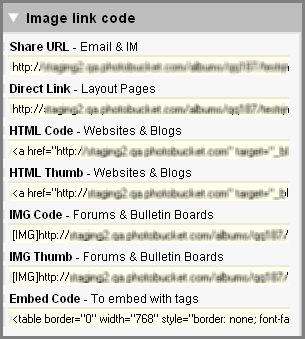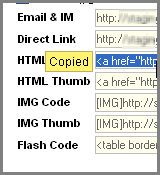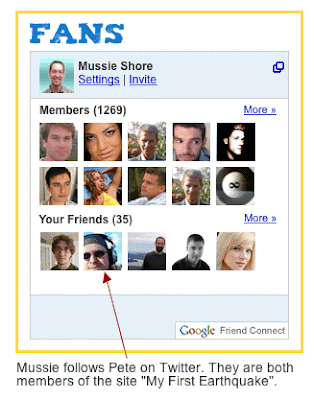from wikiHow - The How to Manual That You Can Edit
from wikiHow - The How to Manual That You Can EditBranded computers can offer both value and performance, the parts used can be powerful and not very expensive, and you can switch on and start work. Yet parts are often short-spec in one place or another. Sadly you'll often get a performance "bottleneck" such as a slow graphics card, only a basic amount of memory, or a slimline motherboard with too few upgrade slots. Luckily, computers are surprisingly easy to build. If you can afford the time to plan and build your own machine, you can design a system more targeted toward your own use.
Steps
- Outline the benefits you're seeking from building your own computer. Different configurations suit different purposes:
- Basic System. Nothing special, just some good parts from solid brands.
- Home System. Mainly more RAM and a dual-core processor so everyone can multi-task.
- A Gamer's Rig. You'll need a killer Radeon or Geforce graphics card from a well-trusted vendor, a dual-core processor (Dual-cores have been tested and true to perform better in 3D games than quad-cores), speedy RAM (quality > quantity when it comes to gaming), and if you want load times to be faster, a good SATA hard drive.
- Music Sound Mixing/Producing. Choose a well-received sound card, such as from the X-Fi or Audigy series, a decent amount of RAM, and a decent processor.
- Video Editing Suite. Choose a graphics card good enough at rendering what you need done, and use at least a dual-core processor for multithreated codecs. A good-sized hard drive will be needed if you do lots of lossless video editing.
- Server System. Not very much is needed if it's a dedicated system. An old computer or a basic system with more hard drives will do well. If your server is going to be performing complex tasks (such as using the PHP programming language or hosting a game), it will need as strong of a processor and as much RAM as possible. The speed and type of RAM do not matter. You will need at least one large hard drive. One TB (terabyte) hard drive would be a great choice. The speed of the hard drive does not matter much, either. Multiple drives is a good upgrade, however, for when you are hosting multiple large-scale sites, for one hard drive can be spinning when the other isn't. And faster the NIC (network interface card), the better, although it will not make too much of a difference..
- Choose your setup. The cost implications of choosing between these uses are huge. A cheap work computer might cost only two or three hundred. A server can reach tens of thousands. Take the advice of experienced users in your field. Spend no more than is required for your usage. Ignore salesmen or others who implore you to waste money on unneeded upgrades. Refer to the table below for guidelines.
- Select your hardware. Review the Things You'll Need section below to determine what to obtain for your computer. Consult the many forums on the Web for people who enjoy building their own computer systems. Post what you are planning on building, and ask for suggestions. Many people on forums are more than willing to make sure that you have chosen parts that are good, and that the overall computer will work.
- Make sure the parts you have selected will work together. Almost all good computer parts websites have detailed lists of specifications to view and check what type of connection the specific part uses. Usually this entails:
Starting newer going to older.
- CPU socket-Motherboard socket (ex. 775, AM2)
- Graphics card slot-Motherboard slot (ex. PCI-E x16, AGP, PCI)
- Hard drive type-Motherboard connections (ex. SATA, PATA/IDE)
- Case type-Motherboard type (ex. BTX, Micro-ATX, ATX)
- PSU type-Case type (ex. ATX, mATX, EPS)
- RAM type-Motherboard RAM supported (ex. DDR2-533 (PC2-4300), DDR-400 (PC-3200)
- Monitor-Graphics card connection (ex. HDMI, DVI, DisplayPort )
- Sound Card slot-Motherboard slot (ex. PCI, PCI-E x1)
- Know where each part will go and how they will connect and disconnect from the socket/slot. This is crucial as incorrect placement can ruin computer components. Make sure that you leave some room around your video card because of the heat.
- Connect your hardware according to the instructions that come with the motherboard. Don't leave the hardware on your floor for days while you figure out what you should do, as this may lead to electrostatic discharge which can damage or ruin computer components(it only takes about 10 volts to kill some computer parts). When not attached to the motherboard and case, all components should be left in their anti-static bags. An alternative to this is placing the items on a non-conductive surface, such as a wood or glass table or desk. Generally, this entails:
- Attach the PSU (power supply unit) to the inside of the case, following the instructions included with the case (some cases might have this step completed).
- Place the motherboard on top of its antistatic bag.
- Insert the processor into the motherboard. This is done by opening the ZIF [zero insertion force] socket, and carefully inserting the processor (NO force needed, if it doesn't slip right in, or it feels like you have to push, something is probably not right; it is probably twisted; check the pin alignment). Then close the ZIF socket arm (little force needed).
- Apply good thermal paste to the CPU. Use no more than a rice sized amount and spread it in a thin layer over the entire processor surface (or if this is an older Athlon series without the protective cover, only apply to the chip in the center of the processor board). Adding too much thermal paste will decrease the life of the processor.
- Attach the heat sink. This varies from heat sink to heat sink, so read the instructions.
- Insert the RAM in the proper slots by opening the slots and pushing the RAM in until the little handles can lock it into position. Note how the RAM and slots are keyed--line them up so they will fit in properly.
- Screw the standoff screws (usually brass hexagonal screws) into the case at the proper points where the motherboard will be screwed in.
- If your motherboard came with an IO backplate, pop out the one that came with your case and snap in the new one. This sometimes takes a bit of force. It is unlikely that your case will already have an appropriate backplate. Pop the shield out or bend it left and right until it pops out. Place the rear-panel shield into the area and bend any tabs covering I/O components up and to the inside of the case.
- Insert the motherboard into the case (it helps to hold on to the heatsink), and secure it (fasten screws into the holes, which will go into the standoffs).
- Attach the video card (if you have one ) and any other PCI cards into the motherboard. Be sure to secure them into place via the proper screws.
- Configure the jumpers on the CD/DVD/hard drives. If you are using IDE drives and putting them on the same channel, then you should configure the hard drive as master and the CD/DVD drive as slave; this will make boot-ups faster and prevent issues in the future.
- Insert the floppy drive, CD-ROM drives, and the hard drives. Connect them with the appropriate cables, either IDE or SATA.
- Attach the power supply cables to the appropriate connectors in the computer (motherboard, floppy drive, hard drive, fans, CD-ROM drive). Each cable will only fit in the correct orientation, but pressure will still be needed to push the cables in. Be sure to read the directions that came with each component. If using a newer power supply with a 8-pin EPS 12V connector and a PCI Express 8-pin connector, don't attempt to force the cables into place.
- Use zip ties to carefully bundle all of the cables, and route them to prevent them from blocking the airflow. If possible, avoid using IDE components such as hard drives and optical drives, as the standard ribbon cable will block airflow.
- Connect front panel connectors to the motherboard (the layout is in the motherboard and/or case manuals).
- Plug in your computer. Turn on the computer and immediately open the CD drive. Put the CD for your operating system in the drive and close it. Restart your computer by pressing the power button until it shuts off and then push the power button again to turn the computer back on. Don't forget to turn your monitor on.
- Check your motherboard manual for keys to use to start the "boot sequence" or "CMOS settings", or sometimes "BIOS settings". Click this button when the motherboard splash screen appears. Set your computer's CD/DVD drive as the first boot option. You may have to reboot your computer for these settings to take effect.
- Follow the instructions to install your operating system. With most operating systems, this will include: Formatting the hard drive, configuring the boot loader, configuring the operating system, and finally installing the operating system. Once the operating system is installed, you're ready to go!
Video
Tips
- The more preparation, research and careful selection of parts you do (and making it), the less proportion of your life you will spend making the darn thing work.
- If you feel overwhelmed, it's better to ask nicely and get an experienced technician to source the parts and build the machine. Individual hardware can have niggling incompatibilities that can ruin your user experience. Insist on years of experience. You'll be glad you did.
- This is a basic outline to build computers, but you still need an operating system (Windows, Mac, Linux).
- Most people have Windows and know it well, but the legal Windows version for a custom machine may be more expensive than the pre-installed OS you get in the computer from the shop. An alternative to this is to qualify to purchase and activate an OEM version of the software. You can find OEM versions of Windows on most online retailers. You will need to purchase a "permanent component" (Floppy drive, hard drive, motherboard) to qualify for this type of license. It will usually cost under half as much as a retail license, at the expense of after-sale support from Microsoft.
- Linux is great and free but may need more attention to install and configure. However building machine from pieces gives you great opportunity to check the list of supported hardware and be sure that your devices (especially video cards) will work.
- Choose the right amount of memory. The correct amount and type of memory is crucial for system function and stability.
- Don't go cheap on the power supply. A low-grade power supply can fail and destroy your motherboard. When this happens, you may need to replace the power supply, motherboard, and possibly the CPU and RAM. Depending upon the quality of the motherboard's voltage regulators and power protection circuitry, anything attached to it when the power supply fails may fail as well. Spend the extra $50 and make sure your system lasts for several years. Good brands include FPS Fortron, SeaSonic, OCZ and PC Power & Cooling.
- If you put the computer system together and it does not work, take out everything except the power supply, motherboard, RAM, and processor cooler (and video card if not using an on-board video card). Ensure that it works by viewing your BIOS start up screen. Turn it off, then plug in your hard drives and verify that it works. Turn it off, then plug in your CD-ROM and ensure that it works. Turn it off, and continue to plug in each additional peripheral until everything is plugged in and working. The idea here is to put in the minimum components to get it to power up, then add one at a time so you know what component is causing the problem.
- Read online or magazine reviews on each component before purchasing it. Join an internet forum to seek advice.
- It may be very helpful to request the assistance of a friend who is familiar with building computers. At the very least, ask for their opinions on the parts you plan to use.
Warnings
- The quality and price of a component are often linked when comparing one brand's component to another brand's component of the same specs. Make a judgment call based upon the brand's reputation, the quality of their support (RMA process), and online reviews. Do not settle for a component of sub-par reliability just to save a few dollars. The biggest differences in price come from each component's level of technology. For example, Core 2 Duo verses Core 2 Quad.
- Do not use force to insert any component into any slot or socket. The tolerances of newer hardware components may be narrow, but everything should still fit without the need to apply too much force. Memory modules are among the few types of components that may require a bit of pressure to install. Before installing your memory modules, make sure they match the memory slots by comparing the notches.
- Do not force cable connections. Fortunately, cables at the back of a computer will only fit onto their intended connector. All cables, except for coaxial and some laptop power connections, will only connect when they are in the same orientation as their connector. For example, DVI and VGA video cables have a trapezoidal connector, not a rectangular one.
- If you are unsure about any aspect of the construction of your computer, DO NOT try "winging" it, either ask for someone who knows what their doing to "spot" you while you build or hire a professional to do it for you.
- Avoid electrostatic discharge when installing components. Wear a static wristband or regularly ground yourself by touching a metal part of the case before handling components. Read the Related wikiHow on How to Avoid Destroying a Computer With Electrostatic Discharge for additional information.
- Double-check all connections before switching on the computer for the first time.
- Do not spill any liquids on electronic components, especially when they are powered on.
- When plugging in CPUs and PATA (IDE) devices, be gentle. If you bend a pin, use tweezers or a narrow needle-nose pliers to straighten it. If you break a pin, on a CPU or CPU socket, your hardware will no longer function correctly. If you break a pin on an IDE connector, you have a 7 in 40 chance that you've broken a ground pin, which may not be critical to a device's functionality. Reference this chart to verify.
- Don't skimp on purchasing quality components. This is especially important of computer's power supply. Acquire a power supply made by a well-known and respected manufacturer. A low-quality or inadequate power supply may damage other system components if it fails.
Things You'll Need
- Motherboard - The motherboard is basically the computer. Without it nothing happens. Everything connects into the motherboard, which makes it really important. Modern boards contain PCI-Express (PCI-E) slots that are much faster than the old PCI. Motherboard makers list compatible CPU and memory products online. Read them before making your CPU and memory selections. You might want to look at the processor and the motherboard at the same time. Make sure your motherboard has enough USB slots for all your peripherals. Although the performance chart states MicroATX as the lowest performance motherboard, that is not always true. Though the MicroATX form factor has fewer expansion slots, it is often similar in performance to its larger cousins. It is indeed possible to create a MicroATX system that has high performance and reliability.
- Processor (CPU) - This is the thing that makes the computer run, it does everything from running a game to adding 2+2. There is not a lot to think about in a CPU but there is one major decision. Intel or AMD. Up until recently, AMD showed better results in gaming and desktop computing, and Intel had better straightline speeds for data-crunching. Since the release of Intel's Core 2 Duo Processor line, however, this has changed. In the sweet spot for gaming performance, AMD could be competitive by significantly lowering prices for the Athlon 64 X2 or Athlon 64 FX-62. However, either a Core 2 Duo or an Athlon will fill your needs, as long as you purchase a processor from either line that is powerful enough for your needs.
- Power Supply - Focal to the computer is the power supply itself, which provides power to the components. Power supplies are mainly rated by their power output in watts. Watts, however, aren't everything. A good quality 400 watt power supply from a reputable manufacturer will generally be a much better choice than a generic 550 watt unit. If you get a case with the power supply included, then there's often much you need to worry about. Antec generally makes good quality cases and power supplies. If you are looking to make a gaming rig then you must also look at how much power your video card will draw, both amps and watts. Other good brands include FPS Fortron, SeaSonic, some Thermaltake (Purepower and Toughpower lines), and all PC Power & Cooling. Many of today's power supplies have 2 or more 12-Volt rails, which is where a video card draws its power. This divides the total available amps and watts evenly between these. Certain high end Video cards will need to draw more amps or watts than a single one of these rails can provide so it may be important to get a single 12Volt rail power supply. Be certain to check that the power supply you want also has the proper connectors for the newer video cards.
- Hard Drive - The hard drive stores everything you'll need: the operating system and all other data that you put on your computer. The only criteria for your hard drive is capacity and type. SATA is an industry standard now, and offers higher burst read and write speeds than IDE. The SATA standard also uses smaller serial cables, instead of wide parallel ribbon cables. All new motherboards are compatible with SATA hard drives. If you want to use RAID, ensure your motherboard supports it. Check your motherboard manual online before purchase. RAID is often not worth it. There are many different standards of RAID, outline below.
- RAID - RAID stands for Redundant Array of Inexpensive Disks. There are many standards of RAID. The most common three are RAID 0, RAID 1, and RAID 5. RAID 0 is non-redundant (and thus one failed drive typically destroys all data stored over the array) and typically offers twice or more the bandwidth and increased read and write speeds. RAID 0 can also be used by more than two hard drives. RAID 1 is redundant (and thus one failed drive is backed up by the other drive--giving you good data security), but performance is basically the same as a single hard drive. You can only use two hard drives in RAID 1. RAID 5 is a multi-drive configuration, where each hard drive stores an overlapping portion of the data. A typical way to figure out storage is the total capacity of all hard drives, minus one hard drive's capacity. For example, if you have four 500GB hard drives, your total storage will be 1500GB. Each hard drive will hold 1/3 of the data, so one failed drive will not destroy the data on the array. You need to use hard drives that are all manufactured by the same company and the same capacity. Seagate typically has good-quality hard drives. Most common advice for this is stay with name brands, such as Seagate, Western Digital, and Samsung.
- RAM/Memory - Since the hard drive is too slow to give information at a speed the processor uses, a lot of information has to be stored in a place where it can be accessed quickly. This is where the RAM comes in. However, it is not a replacement to a hard drive because it is not a permanent memory. Sometimes more is better than faster, depending on what applications you want to use. RAM choice is dependent on the motherboard. Go with a stick of 512 MB DDR or DDR2 (depending on the motherboard) RAM as the bare minimum, but for anything other than office applications, you'll want at least 1GB. Install at least 512 MB per processor core, and stick with more established brands, such as Crucial, Corsair and Kingston.
- Additional Drives - In addition to the hard drive, you may also want to purchase a CD/DVD Drive. The CD/DVD drive (optical drive) is an important removable media drive for CD's or DVD's. They are cheap ($20 for a basic DVD reader or $30-35 for a basic DVD burner) and easy to install. All you have to consider is whether it burns CD's or not and whether it reads/writes DVD's. The most "able-bodied" CD/DVD drive is a combo drive.
- Graphics Card (GPU) - The graphics card is the gateway between your computer and your monitor. It determines how you will see your desktop and everything else you do on your computer. This means how fast you see it and the quality of what you're seeing. For most purposes, fast integrated video like Intel GMA 3000 or nVIDIA 6150 will suffice (even for Vista's Aero Glass), but if you are going to be gaming or editing video, get a dedicate graphics card. Your graphics card fits into either a PCI-E slot (the current graphics standard), or a much older AGP slot. If you are upgrading an older or low-end PC, there may be neither of these slots, in which case you will have to use an empty PCI slot to accommodate a PCI video card. These boards almost always have integrated video. In addition, you have to check the memory of the graphics card. The memory in the graphics card determines what you can do it with the card. Some programs need more memory to run. 256 MB is recommended but a good graphics processor and 512 MB is better for gamers.
- Case - The case is the enclosure that holds your computer together. It protects your computer from dust and other things that may harm your computer. A mid-size, mini, or micro cube is fine for most users, but a full tower may be needed for servers or users who want a lot of space. The main thing you want to consider in your case is the fans that are in it. The more fans the cooler your computer will be. However, the more fans the more noisier your computer is. In addition, some cases have a Power Supply which will determine if you need to buy a separate one later. Also, make sure the tiny box you'd like has enough space for hard drives, DVD recorders, and that optional card reader. Running out of space is a pain. Antec is usually best.
- Monitor - The monitor is the display on which you will see your desktop and everything you do on your computer. The only thing you have to worry about is whether there are ports that will connect your computer's your monitor. For instance, most graphics cards have DVI ports instead of VGA ports while some only have VGA ports and not DVI ports. The description of the graphics card will tell you if it has a DVI port or not. You may want to get special features with your monitor, but that is completely up to you. CRTs, the large, boxy monitors, are still preferred by graphic artists for their reliability and color accuracy. However, LCDs are much sharper and will leave your desk less crowded. They also consume less power. It's mainly a money and personal preference decision. Look for LCD monitors larger than 20" if you can afford it--they're typically $200 for low-end models.
- Keyboard & Mouse - There are expensive gaming and work sets available, for first-person-shooter (FPS) games or designing 3D. Just get a cheap set (wireless is good, less congested) for basic computing. A docking rechargeable mouse is great (no more battery changing!). If you love FPS games, then you should go with a laser mouse (not to be confused with an optical mouse!) that has a nice feel and weight to it. If you have a tendency to develop carpal tunnel syndrome then a trackball mouse might be best. They are slightly more expensive, but you don't have to move your wrist at all and you can place them anywhere (leg, table, arm of chair, anything).
- Sound card/headphones - Your sound card or headphones is the device that lets you hear the sounds of your computer. A surround sound card lets you have surround sound with a lot of speakers. There are also headphones that have a microphone built in (headset). You can have either. But remember, if you get a sound card you also have to get speakers. Remember also that many motherboards have excellent integrated high definition audio, so you may not need one for all your sound horsepower.
- Operating system - Keep in mind what Operating System you will be using. Windows Vista will require better performing hardware than Windows XP, MacOS X, or Linux. The operating system you select should fit your needs, your comfort level, and your peripherals. For example, Windows XP and Ubuntu are excellent choices for hardware compatibility and ease of use, but may not always include the latest features of Windows Vista, MacOS X, or other Linux distributions. There are a multitude of Linux distributions such as Fedora, openSUSE, Mandriva, PCLinuxOS, Knoppix, Kubuntu, Debian, Freespire, Slackware, Gentoo, etc. Avoid distributions such as Slackware that require intimate knowledge of Linux command line shells unless you're comfortable with Linux. Avoid distributions such as Gentoo that require every file to be compiled during install unless you're willing to spend multiple days on an install for a disputable increase in performance.
Recommendations
The following table is a general suggestion table for choosing parts, regardless of a computer's intended use. Value categories are suggestions to save money (ie: build a PC for less than $500 US), performance categories are mainstream or for gamers, and the enthusiast categories are for those who enjoy building high-end systems or playing intensive games like Crysis on high settings. These categories are highly subjective, may not be up-to-date beyond its initial writing, and only exist to serve as an example. Updated Mar 25, 2008.
Value
Performance
Enthusiast
Case
Any, typically mini or mid-towers
Mid-tower with room for intake and exhaust fans (example: Antec, Thermaltake, Coolermaster)
Full-tower or mod case with extensive cooling capabilities (ie: room for water cooling system), or built-in passive cooling (example: Lia-li, Coolermaster, Zalman, etc.)
Motherboard
Socket 775/AM2, onboard graphics and PCI-E X16 graphics
Socket 775/AM2+, PCI-E 2.0 X16 graphics
Socket 775 or 771 (dual-processor)or Socket 1366 for Core i7,multiple PCI-E 2.0 slots, Crossfire or SLI support
CPU
AMD Sempron X2, AMD Athlon X2, Intel Pentium Dual-Core E2xx0, Core 2 Duo E4xx0,
AMD Phenom or Intel Core 2 Duo E6xxx/E7xxx or Quad Q6xxx, Intel Core 2 Duo E8xxx, Intel Core 2 Quad Q9xxx
Intel Core 2 Duo E8xxx, Core 2 Quad Q6xxx, Extreme Q9xxx, Core i7,Xeon E54xx (for dual-processor, recommended clock speed of 2.33GHz or more)
RAM
1GB of DDR2 533, DDR2 667, or low-cost DDR2 800, look for CL4 (4-4-4-12 or similar) or CL5 (5-5-5-15 or similar) latency and at 1.8V
2GB of DDR2 667, DDR2 800, or higher. Look for CL4 or CL5 at 1.8V.
2GB+ of low latency DDR2/DDR3 (typically 4GB+, it's a better idea to use fewer sticks). It's typical that high-speed DDR2 (DDR2 1066 and above) will be available at CL5 (5-5-5-15) and at or above 1.9V.
Power Supply
400W+ quality PSU (15+ amps on 12V)
500W+ quality PSU (30+ amps of 12V)
Over 600W+ quality PSU (60+ amps of 12V)
Video
built-in video chip on motherboard, NVIDIA x200/x300/x400/, or ATI Radeon x3xx card.
NVIDIA 7800/7900/8600/8800GT/9500GT/9600GT or ATI 2600/3800 card
NVIDIA 9800GTX/9800GX2/GTX260/GTX280 or ATI Radeon HD 4850/4870/4870 1GB/4870X2 card(s). Multiple cards in SLI or CrossFire is useful, but make sure your motherboard supports it.
Audio
onboard audio controller
onboard "HD" audio controller, or Creative Labs X-Fi, Auzentech X-Meridian, or HT Omega (cards with EAX 2.0 or higher)
ASUS Xondar, Auzentech Prelude, or Creative Labs X-Fi
Hard Drive(s)
7200rpm SATA drive, any capacity
7200rpm SATA drive, any capacity
Multiple 7200rpm SATA drives, 10000rpm SATA drive or drives, or 10000rpm SAS drives
Optical Drive(s)
Any SATA DVD reader or burner
SATA DVD Burner, 18x or 20x speeds, LightScribe recommended
SATA DVD Burner, 20x speeds, Lightscribe recommended, Blu-Ray Reader or Burner optional
Related wikiHows
Sources and Citations
- You can post your possible parts list in forums to receive suggestions on how to improve your build.
Article provided by wikiHow, a wiki how-to manual. Please edit this article and find author credits at the original wikiHow article on How to Build a Computer. All content on wikiHow can be shared under a Creative Commons license.